Adblock Plus unter Android installieren
Auf NerdsHeaven.de präsentieren wir dir starke Deals & Angebote im Bereich Technik und Gadgets. Installiere dir jetzt unsere Android oder iOS App, um keine Knaller-Angebote mehr zu verpassen.
OS und Programm:
- Smartphone: ab Android 3.1 (keine Root-Rechte erforderlich)
Problem:
Immer mehr Leute surfen statt mit dem PC / Notebook lieber mit dem Smartphone oder Tablet. Hat man die Werbeflut auf dem PC dank Adblock Plugins problemlos in den Griff bekommen, so scheint man auf einem mobilen Gerät etwas hilflos. Abhilfe schafft auch hier die Installation von Adblock Plus. Hier werden, wie auf dem PC, nervige Werbeanzeigen vorab entfernt, sodass ihr (nahezu) werbefrei, mobil surfen könnt.
Beispiel-Konfiguration:
- Nexus 4 mit Android 4.4.3 „KitKat“
Lösung:
- Herunterladen der Adblock Plus APK
- Besucht die Webseite der Android Adblock Plus Version und ladet euch dort die aktuellste APK der App per Klick auf den großen, grünen „Herunterladen“-Button entweder auf euren PC (weiter mit Schritt 1.2.) oder direkt auf euer Android Gerät (Weiter mit Schritt 2.1.) herunter.
- Schließt euer Android Gerät beispielsweise mittels USB-Kabel an euren PC an und übertragt die heruntergeladene APK (hier „adblockplusandroid-1.2.1.apk“) auf euer Android Gerät (hier „Interner Speicher bzw. sdcard\Download“). Eine Übertragung via Bluetooth wäre beispielsweise ebenso möglich.
- Trennt bei Bedarf die USB-Verbindung
- Erlauben der Installation von Apps „unbekannter Herkunft“
- Installation von Adblock Plus mittels „ES Datei Explorer“
- Ladet euch die kostenlose App „ES Datei Explorer“ aus dem Google PlayStore auf euer Android Gerät herunter und installiert diese.
- Startet die App „ES Datei Explorer“
- Wechselt in den Ordner in den ihr die APK hineinkopiert habt (hier „Interner Speicher bzw. sdcard\Download“)
- Klickt auf die APK-Datei (hier „adblockplusandroid-1.2.1.apk“)
- Im sich öffnenden Fenster klickt auf „Installieren„
- Nach erfolgreicher Installation öffnet Adblock Plus
- Geräte bis Android 4.0 werden hier automatisch konfiguriert und haben die Installation abgeschlossen. Ab Android 4.1 müssen nachfolgende Schritte zur manuellen Einrichtung von Adblock Plus vorgenommen werden.
- Konfiguration von Adblock Plus
- Klickt auf „Konfigurieren„
- Öffnet die „WLAN-Einstellungen„
- Haltet den Finger auf dem Eintrag eures WLAN-Netzwerks bis das folgende Popup erscheint und klickt dort auf „Netzwerk ändern„
- Setzt den Haken bei „Erweiterte Optionen einblenden„
- Scrollt ein Stück nach unten und wählt bei Proxy den Eintrag „Manuell“ aus
- Scrollt wieder ein Stück weiter nach unten und gebt unter „Proxy-Hostname“ localhost und unter „Proxy-Port“ 2020 ein.
- Kehrt zur Adblock Plus App zurück und entfernt bei Bedarf noch das Häkchen hinter „Akzeptable Werbung„
- Deaktivieren der Installation von Apps „unbekannter Herkunft“
- Nehmt das Häkchen für „Unbekannte Herkunft“ unter „Einstellungen“ / „Sicherheit“ unbedingt wieder raus, um kein Sicherheitsrisiko einzugehen.

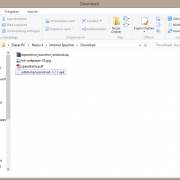
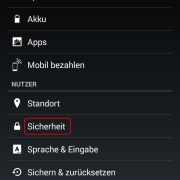
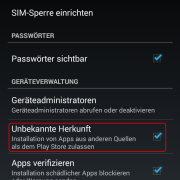
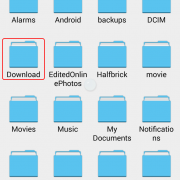
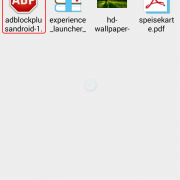
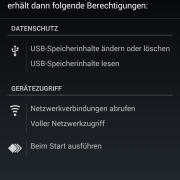
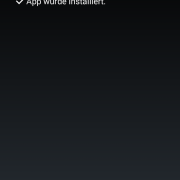
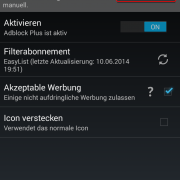
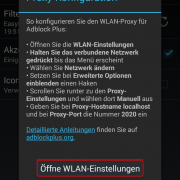
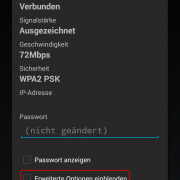
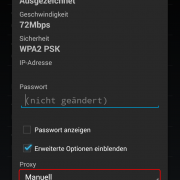
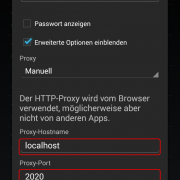
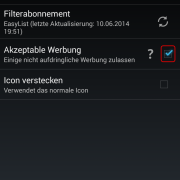
rootnewb
26.06.2015, 12:07Wenn das Smartphone gerootet ist, dann empfehle ich adfree. Diese App blockt Werbung durch modifizieren der Linux hosts Datei was deutlich ressourcenschonender sein müsste als einen Proxy laufen zu lassen. Jedenfalls hatte ich vor ein paar Jahren einen deutlichen Performance Unterschied auf meinem damaligen Galaxy Nexus gespürt. (Mit modernerer Hardware und neueren Softwareversionen habe ich die beiden Methoden jedoch nicht verglichen.)
Kay
29.06.2015, 09:26Da Adblock gerne mal Zicken macht, denke ich ist adfree eine echte Alternative für Leute die ihr Smartphone gerootet haben. Danke für den Tipp 🙂