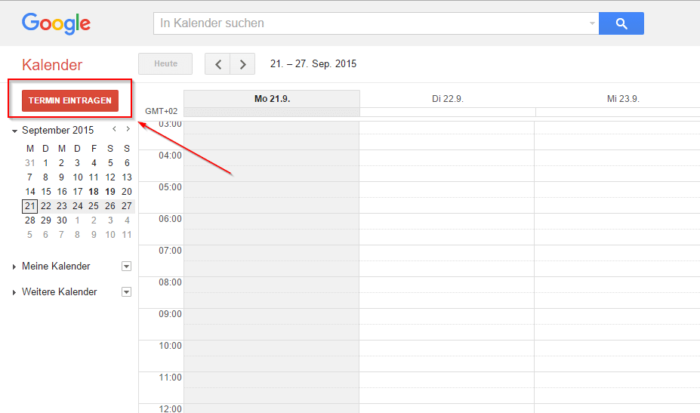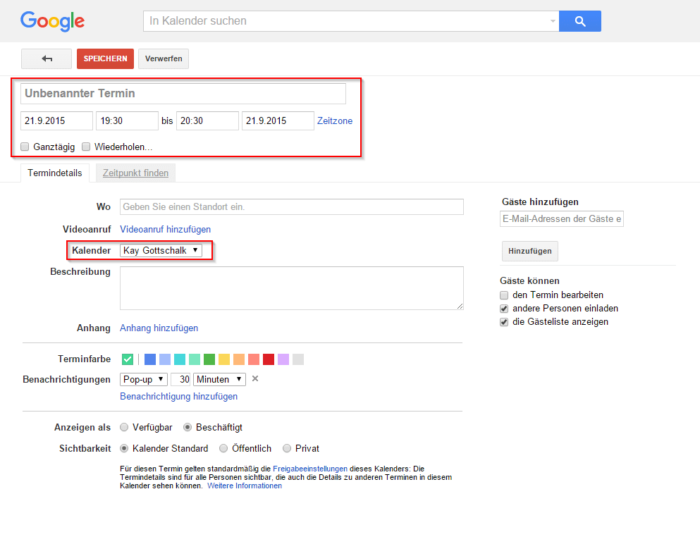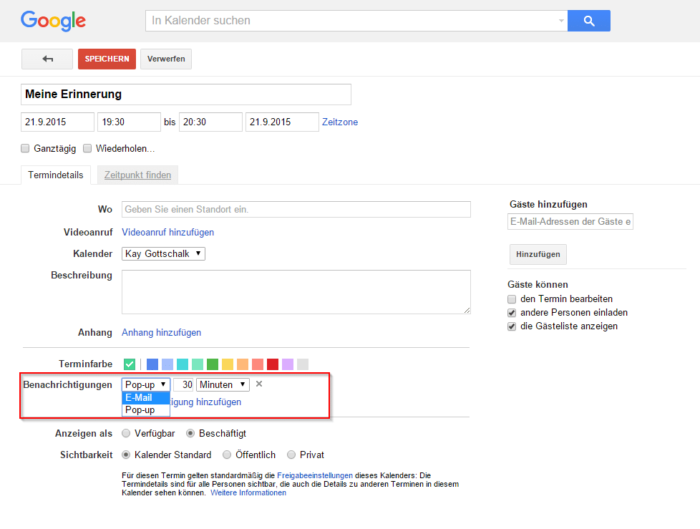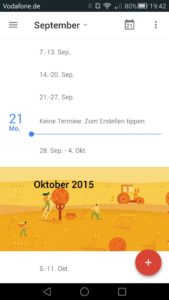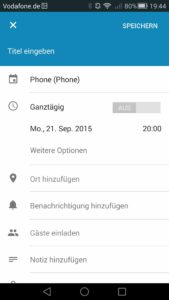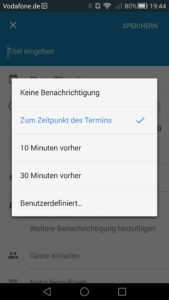Google Calendar: Erinnerung hinzufügen – Anleitung
Auf NerdsHeaven.de präsentieren wir dir starke Deals & Angebote im Bereich Technik und Gadgets. Installiere dir jetzt unsere Android oder iOS App, um keine Knaller-Angebote mehr zu verpassen.
Leichter gesagt als getan. Ähnlich kommt man sich vermutlich vor, wenn man zum ersten Mal eine neue Erinnerung in den beliebten Google Calendar hinzufügen möchte. Der folgende Ratgeber soll Ihnen bei Ihrem ersten Termin im Google Kalendar helfen. Wir zeigen Ihnen dabei Schritt-für-Schritt wie Sie ihren ersten Termin im Browser als auch über die Android-App erstellen und Benachrichtigungen hinzufügen.
Erinnerung im Browser hinzufügen
- Öffnen Sie den Google Calendar (https://www.google.com/calendar/) in einem neuen Browser-Tab.
- Klicken Sie auf den roten Button „Termin eintragen„.
- Füllen Sie die Felder aus und geben Sie einen aussagekräftigen Titel ein. Legen Sie ein Datum & die Uhrzeit fest und stellen Sie ein, ob der Termin / die Erinnerung ganztägig ist und/oder ob er sich wiederholt.
- Fügen Sie dem Termin beliebig viele Benachrichtigungen hinzu. Diese können sowohl per E-Mail sowie als Browser Pop-up erfolgen. Alle weiteren Einstellungen sind optional. Sie können beispielsweise die Sichtbarkeit des Termins einstellen, einen Videoanruf hinzufügen, eine passende Terminfarbe auswählen oder Gäste dem Termin hinzufügen.
- Speichern Sie den gewünschten Termin über den roten Button „Speichern„. Sie können den so erstellten Termin jederzeit nachträglich bearbeiten oder bei Bedarf auch Löschen.
Erinnerung in der Android App hinzufügen
- Öffne die kostenlose Google Calendar App auf deinem Android Smartphone oder installiere sie vorab auf deinem Gerät.
- Erstelle einen neuen Termin durch Klick auf den roten + Button in der unteren, rechten Ecke.
- Erstelle auch hier einen aussagekräftigen Titel für deinen gewünschten Termin oder deine gewünschte Erinnerung. Lege weiterhin das Datum und bei Bedarf auch die Uhrzeit fest. Du kannst ebenfalls einstellen, ob sich der Termin / die Erinnerung wiederholen soll und/oder ob der Eintrag ganztägig gültig ist. Du kannst ebenfalls den zugehörigen Kalendar auswählen (hier „Phone (Phone)“). Hierbei kannst du auch deinen Google-Account auswählen und den Termin so direkt über mehrere Geräte mit demselben Account sowie deinem Browser zu synchronisieren.
- Auch auf deinem Android Gerät kannst du ganz einfach Benachrichtigungen hinzufügen. Diese bekommst du zum gewünschten Zeitpunkt wie gewohnt akkustisch und visuell auf deinem Gerät gemeldet.
- Speichere den Termin durch einen Klick auf „Speichern“ in der oberen, rechten Ecke. Du kannst auch hier weitere, optionale Einstellungen wie beispielsweise eine andere Terminfarbe, Notizen, Anhänge, oder Gäste hinzufügen.