Batocera – Die beste Linux Retro Oberflächen Alternative? – Schritt für Schritt Anleitung Linux Emulationsoberfläche für alle gängigen Systeme
Auf NerdsHeaven.de präsentieren wir dir starke Deals & Angebote im Bereich Technik und Gadgets. Installiere dir jetzt unsere Android oder iOS App, um keine Knaller-Angebote mehr zu verpassen.
Batocera hat sich zu einer spannenden Option für Retro-Gaming-Fans entwickelt. Im Vergleich zu anderen Plattformen wie RetroPie bietet es eine einfachere Benutzeroberfläche, umfassendere Hardware-Unterstützung und die Möglichkeit, Spiele von externen Datenträgern abzuspielen. Hier gibt es eine detaillierte Anleitung, um Batocera auf einem USB-Stick oder einer Festplatte einzurichten und ohne große Anpassungen direkt loszulegen.
Was ist Batocera und warum es interessant ist
Batocera ist ein kostenloses Open-Source-System auf Linux-Basis mit einer angepassten EmulationStation-Oberfläche, die besonders durch ihre Benutzerfreundlichkeit besticht. Anders als bei vielen Retro-Gaming-Plattformen müssen die meisten Emulatoren hier nicht manuell konfiguriert werden. Es reicht, die Spiele in die passenden Ordner zu kopieren, und schon kann es losgehen.
Mit Batocera kann man problemlos einen USB-Stick oder eine externe Festplatte als Startmedium verwenden, ohne Änderungen am Betriebssystem des genutzten Rechners vornehmen zu müssen. Das macht es ideal für alle, die ihren PC in eine Arcade-Station verwandeln wollen, ohne ihre Haupt-Festplatte anzutasten.
Welche Systeme unterstützt Batocera eigentlich?
Batocera ist ein kostenloses Open-Source-Projekt das ein komplettes Betriebssystem auf Basis von Linux mit angepasster EmulationStation Oberfläche implementiert.
Die Unterstützung ist extrem vielfältig. Das Schöne daran ist, dass es nativ auf dem Speicherplatz des verwendeten Gerätes genutzt werden kann und aber auch die Möglichkeit besteht einen USB Datenträger so vorzubereiten das er beispielsweise an jedem PC nutzbar ist, ohne das ich großartig irgendwas anpassen muss. Das eigenständige Linux System bootet dann direkt von der jeweiligen Festplatte oder dem Speichermedium.
Der ganz große Vorteil ist das man die Emulationen nicht manuell konfigurieren muss, sondern das diese direkt mit der Installation bereit stehen. Es müssen nur die Spiele in den jeweiligen Ordner kopiert werden.

(alles per USB Stick abrufbar, auch das geht)
Mein altes System
In meinem Fall hab ich den T-Bao MN35 Mini PC mit einem AMD Ryzen 5 3550H, 16GB RAM, und 256GB SSD und einer externen 4 TB 2,5″ großen Toshiba Canvio Festplatte zum Retro Automaten „degradiert“. Wenn ich mag, stecke ich die 4TB Festplatte einfach ab und verwende sie an einem anderen, leistungsfähigeren PC.
Wenns etwas flotter sein soll greift auch gerne zu diesem Beelink SER5 mit AMD Ryzen 5 5600U (6K/12T)mit 16 GB RAM und 500 GB M.2 SSD. Aktuell ab 373,15€ auf Amazon.de
Mein aktuell verwendetes System
Mittlerweile hab ich mein Mini PC System deutlich aufgestockt und verwende nun einen AMD Ryzen 9 5600HX der bedeutend mehr Leistung als der Ryzen 5 3550H bietet. So kann ich Wii U perfekt speilen, Switch ebenso ohne Probleme mit 60 fps emulieren und ebenso 90% der unterstützen Spiele über die PS3 Emulation flüssig spielen, teils auch in Full-HD oder einer höheren Auflösung.
- T-Bao MN78 Cyberpunk Testbericht | AMD Ryzen 7 7840HS, Radeon 780M, LPDDR5 RAM, NVMe, Win 11 Pro
- weitere AMD Ryzen 7 7840HS mini PCs auf Amazon.de
- Toshiba Canvio Basics | 4 TB, Portable Externe Festplatte USB 3.2 Gen 1
- Playstation 5 Dual Sense Controller | Kabelloser Controller
- Rii X8 mini Tastatur | Bluetooth, Touchpad

(HIer läuft alles drauf: USB Stick+ 4 TB 2,5 Zoll Festplatte für die Games)
Es ist aber ebenso möglich das der USB-Stick nur als Bootmedium genutzt wird um auf die Batocera Oberfläche zu booten. Man kann im späteren Verlauf auch interne Festplatten oder jedwede externe Datenträger für die Speicherung der Roms und Spiele nutzen.
Was die Performance meines alten Systems angeht, klappt das mit meinem System sehr gut. Die 8/16 Bit Emulationen sind nicht der Rede wert und laufen hervorragend. Ebenso besteht die Möglichkeit Gamecube und sogar die Wii/Wii U zu emulieren. Hier kann ich teilweise die Auflösung verdoppeln oder verdreifachen.
Die Nintendo Switch, PlayStation 2, PlayStation 3, sowie die alte Xbox classic, sogar xBox 360 lassen sich ebenfalls gut emulieren. Hier war ich sehr erstaunt das diese allesamt echt gut laufen.
Wie gut die jeweilige Emulation läuft, liegt aber auch an den verwendeten Spielen. So gibt es einige PS3 Titel die mit 40-60fps laufen und andere krepeln mit 10-20fps herum. Allerdings ist die PS3 Emulationssoftware „RPCS3“ noch in Alpha Status.
Auch bei der Xbox liegt es an den Spielen. Einige laufen echt gut, andere kaum oder überhaupt nicht. Selbst bei Gamecube Titeln schwankt die Performance, gleiches gilt für die Playstation 2. (mit dem alten System AMS Ryzen 5)

(Hervorragende Leistung an einem Mini-PC mit AMD Ryzen 5 3550H)
Ihr müsst euch natürlich im Vorfeld klar sein auf welchem Gerät ihr diese Oberfläche nutzen wollt. Denn die herunterladbaren Image Dateien unterscheiden sich natürlich zwischen den unterschiedlichen Systemen.
| Kategorie | Modelle |
| PCs und Mini-PCs | Standard PC/Desktop/Mini PC, Intel-basierende Apple PCs, Intel NUC Mini PC |
| Handhelds | Anbernic RG351P, GPI Case, Odroid Go Advance/Super, Powkiddy RGB10, RK2020, Gameforce, Anbernic RG552 |
| Raspberry Pi | Raspberry Pi 0, A/A+, B/B+, Pi 2B, Pi 3A+, Pi 3 B/B+, CM3/CM3+, Pi 4B, Pi 400 |
| Odroid | Odroid C2, XU3/XU4/XU4Q, N2/N2+, C4 |
| Andere SBCs | Asus Tinkerboard, RockPro64, MQmaker MiQi, NanoPi M4V2, Rock960 |
| Amlogic-basierte Geräte | Amlogic S905/S905x, Amlogic S905 TV Box Gen3, Libretech H5, Khadas VIM2, Khadas VIM3, Orange Pi PC |
| Spezielle Geräte | Capcom Home Arcade |
| Alte PCs | Alte Desktop-PCs mit 32-Bit CPU, Alte 64-Bit PCs mit Nvidia Legacy < GTX600 |
Was emuliert Batocera alles?
Hier sind fast keine Grenzen gesetzt. Letztendlich liegt es an eurer Hardware was maximal emuliert und unterstützt werden kann. Ein Raspberry Pi beispielsweise ist mit einer Playstation 2 Emulation überfordert (auch wenn es theoretisch möglich ist) und kann auch nicht die Nintendo Switch oder die PS3 zu emulieren.

(Da geht was, emulierte Systeme gibt es genügend)
An einem PC könnt ihr dagegen PlayStation 3, die alte Xbox Classic und sogar Nintendo Switch zocken. Wie gut das Ganze klappt, hängt von eurem System ab.
Eine offizielle und genaue Auflistung welches Batocera Image konkret welche Systeme unterstützt, findest du hier. Entsprechend wirst du feststellen das ein Pi weniger emulieren kann als beispielsweise eine x86 PC Version. Mit Letzterem kann man natürlich das Meiste herausholen.
Ein kleiner Auszug was unterstützt wird
| Kategorie | Systeme |
| Arcade-Systeme | 3DO, Atomiswave, Canonball, Daphne, Final Burn, Mame |
| Heimcomputer | Amiga (AGA, OCS/ECS, CDTV, CD32), Amstrad, Apple II, Atari (800, 2600, 5200, 7800), Commodore (128, 64, PET, Plus4, Vic 20), DOS/Ports, MSX 1/2/+ |
| Konsolen | Atari: Jaguar, Lynx |
| NeoGeo: AES, MVS, Pocket | |
| Nintendo: Game Boy (Classic, Color, Advance), DS/3DS, NES, SNES, N64, GameCube, Wii/WiiU, Switch (manuelles Hinzufügen notwendig) | |
| PlayStation: PS1, PS2, PS3 | |
| Sony: PSP, PSV (ab Batocera V36) | |
| Sega: Game Gear, Master System, Mega Drive, Sega CD, Model 2/3, Saturn, Dreamcast | |
| Microsoft: Xbox, Xbox 360 | |
| PC-Spiele | Steam und Windows-Spiele |
| Spezialunterstützung | Lightgun Support |
Installation: Schritt für Schritt
Hier die Kurzfassung für alle die es eilig haben:
- Batocera-Image herunterladen
- Gehe auf batocera.org und lade das passende Image für dein System herunter (z.B. batocera-x86_64.img.gz).
- Balena Etcher installieren
- Dieses Tool wird verwendet, um das heruntergeladene Image auf den USB-Stick oder die Festplatte zu schreiben.
- Datenträger beschreiben
- Öffne Balena Etcher, wähle das Image und den USB-Stick oder die externe Festplatte als Ziel aus. Nach einem Klick auf „Flash“ wird der Datenträger bootfähig gemacht. Achtung: Der Datenträger wird hierbei formatiert, also vorher alle wichtigen Daten sichern.
- PC mit USB-Stick starten
- Schließe den beschriebenen USB-Stick an den Ziel-PC an, öffne das BIOS (meist mit F2, DEL, F12) und wähle den USB-Stick als Bootmedium aus. Batocera sollte nun starten und die Oberfläche anzeigen.
und jetzt kommen wir zum ausführlichen Teil:
Herunterladen und Datenträger vorbereiten
Für das Einrichten benötigt ihr einen PC/Notebook oder ähnliches Gerät mit Windows, Linux oder Apple Oberfläche. Dieser Schritt ist für alle Versionen gleich, egal ob ihr später am Raspberry Pi oder am PC oder auf einem Handheld wie dem Anbernic RG351P eure Batocera Oberfläche nutzen wollt.
Habt ihr euch für ein System entschieden, ladet die entsprechend verlinkte Image Datei von Batocera.org herunter und entpackt die Datei (z.B. batocera-x86_64-32-20210920.img.gz). Es ist eine ganz normal verwendbare gepackte/komprimierte Zip Datei. Das Changelog zu jeder veröffentlichten Version findet ihr hier.
Ladet euch ebenso das Programm BalenaEtcher herunter, um euren Datenträger mit der eben heruntergeladenen und entpackten (batocera-x86_64-32-20210920).img Datei zu beschreiben. Der Datenträger, mit mindestens 16 GB Speicherplatz (MicroSD, SD, SSD, Festplatte, USB-Stick etc.), muss ebenso mit dem PC verbunden werden.
Öffnet BalenaEtcher, wählt das gerade heruntergeladene, entpackte Image aus, wählt den Zielordner/Datenträger aus und Flasht den Datenträger. Achtet darauf das auch wirklich der richtige Datenträger von euch gewählt wurde.
Im nächsten Schritt wird der gesamte Datenträger komplett formatiert, egal ob ihr noch andere Partitionen drauf habt oder nicht. Behaltet das im Hinterkopf.
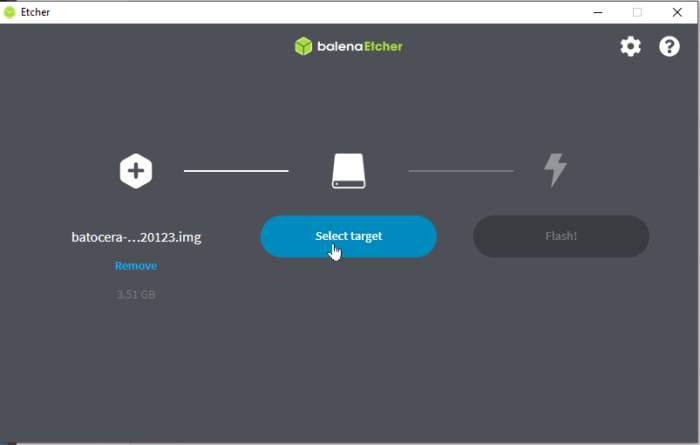
(Einfach und schnell gemacht: den Datenträger bootfähig flashen)
Wenn der Flash abgeschlossen und verifiziert wurde, sollte unter Windows auch direkt der neu beschriebenen Datenträger aufploppen. Eventuell auch während des Schreibvorgangs, das der eingelegte Datenträger nicht von Windows gelesen werden könne und formatiert werden muss. TUT DIES NICHT.
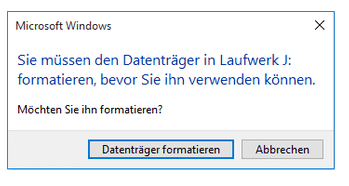
(Auf „Abbrechen“ drücken(!), sollte Windows beim Beschreiben dieses Fenster öffnen)
Der beschriebene Datenträger wurde nun Bootfähig im Linux Format geschrieben, mit der Windows natürlich nichts anfangen kann ohne entsprechende Programme.
Auf dem Datenträger, den man unter Windows öffnen kann (ca. 6 GB groß), sollten folgende Ordner und Dateien vorzufinden sein.
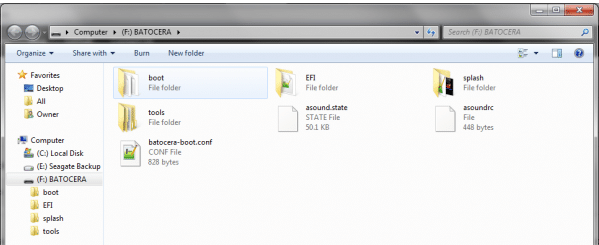
(je nach Betriebssystem unterscheidet sich die Optik natürlich)
Behaltet diese Partition im Kopf, sofern ihr Änderungen an der Batocera-Boot.conf vornehmen müsst. Gerade für dedizierte Nvidia GPU Nutzer wichtig, damit die GPU im System auch korrekt erkannt und genutzt wird. Batocera wählt sonst automatisch die „beste“ GPU, was nicht immer für die richtige Karte spricht. Bei Mini PCs wie ich hin nutze, spielt das keine Rolle. Hier war die korrekte integrierte GPU immer vorausgewählt.
Jetzt schließt alle Programme, fahrt den PC herunter, steckt den Datenträger in euer Endgerät wie Raspberry Pi oder den PC.
Nutzt ihr einen PC, so wie ich, müsst ihr im Bios noch die Bootreihenfolge einstellen, um auch vom externen Datenträger booten zu können. Üblicherweise öffnet man mit ESC, ENTF, F8, F10 oder F11 diese Funktion beim Einschalten des PCs.
Bei den genannten Handhelds oder einem Raspberry Pi geschieht das automatisch.
Es folgt ein kleiner Installationsprozess und das System bootet (hoffentlich) erfolgreich in das frische Batocera System. Der erste Schritt ist getan. Der Restpeicher des Datenträgers wird als Speicherplatz und der Bezeichnung „Share“ für die Systemeinstellungen und Roms verwendet.
Die Batocera Oberfläche
Mit dem ersten, erfolgreichen Booten seht ihr direkt die schicke Oberfläche, einige Emulationen und eine Handvoll Homebrew und legale Spielen. Auch sollte die Audiowiedergabe der Hintergrundmusik vernommen werden. Theoretisch könntet ihr diese direkt austesten. Konfiguriert aber eher erst einmal euren Controller.😜
Das System ist direkt auf eine Controllersteuerung angepasst. Die meisten Controller werden direkt erkannt, beim Einstecken ploppt eine entsprechende Meldung auf und der Controller kann direkt konfiguriert werden.
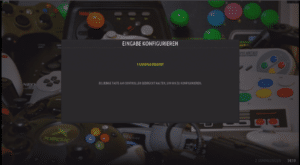
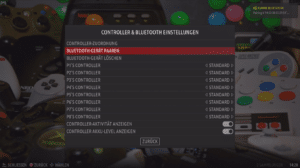
(Den Controller einstellen ist einfach, Bluetooth Geräte könnte man auch koppeln wenn es das eigene System unterstützt)
Das solltet ihr auch tun, um die Emulationen auch bequem per Tastenkombination mittels „HotKey“ und der „Start-Taste“ zu beenden.
Für die ersten paar Stunden werdet ihr aber sicher immer mal wieder Maus und Tastatur benötigen. Ich hab hier die sehr praktische und kleine Kombination des Rii i8 verwendet.
Ebenfalls einen weiteren USB Datenträger oder eine WLAN/LAN Verbindung zum PC um Dateien und Spiele auf das Batocera System zu kopieren.
Spiele, Roms und Daten kopieren
Am unteren Bildschirmrand seht ihr die Tastenzuweisung des Systems. Unter anderem auch „F1“. Drückt ihr diese Taste, kommt ihr in eine Windows ähnliche Oberfläche, in der ihr die einzelnen Bereiche am linken Rand seht. Hier kommt dann die Maus ins Spiel, ohne diese kommt ihr hier nicht weiter.
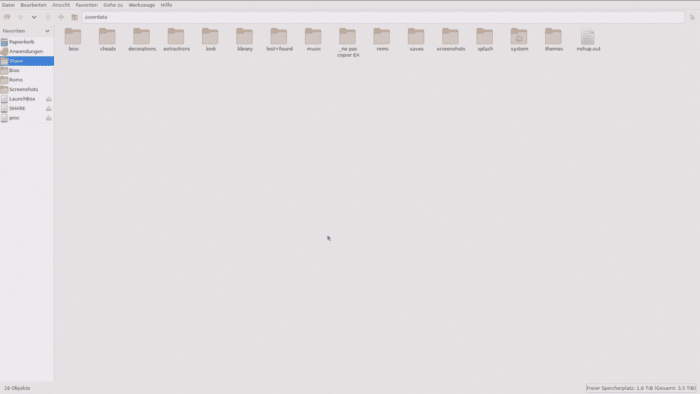
(Die übersichtliche Tiefe des Systems, kein Vergleich zu RetroPie)
Steckt ihr jetzt einen beliebigen Datenträger mit euren Daten ein, wird er links in dem Bereich auch auftauchen. Habt ihr einen PC als System gewählt, könnt ihr hier teils auch direkt auf dessen Partitionen zugreifen. Taucht euer Datenträger mit den Spielen/ROMS oder BIOS Files auf, braucht ihr in nur anzuklicken, entsprechende Dateien oder Ordner könnt ihr wie unter Windows einfach kopieren oder in die Ordner eures Batocera Systems ziehen.
Die Struktur ist einfach: ROMS kommen in den ROMS Ordner und darin in das jeweilige System zb. Atari, NES etc. Falls BIOS Dateien benötigt werden liegt auch da ein großer Überordner namens Bios vor den ihr mit den neuen Daten füllen oder auch überschreiben könnt.
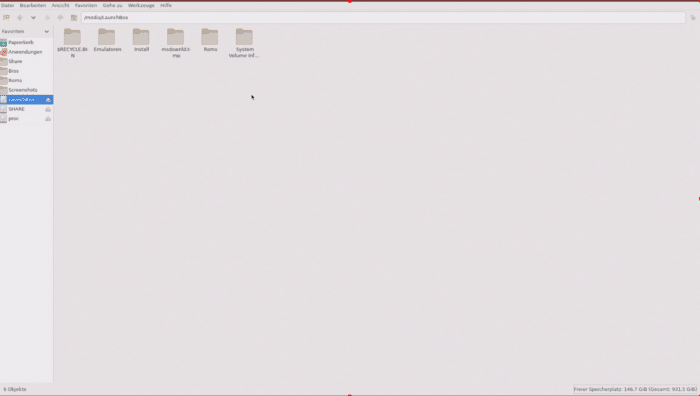
(Auf externe Datenträger oder den genutzten PC kann ich auch Easy zugreifen)
Für einen direkten Zugriff via PC auf die Batocera Partition, genügt es aber auch unter Windows im Arbeitsplatzfenster beispielsweise „\\batocera“ einzutippen. Dann habt ihr den Zugriff auf den „Share“ Ordner der alles Systemrelevante beinhaltet.
Wo bekomme ich die Spiele/Roms/Bios Dateien her?
Wie schon im RetroPie Leitfaden werde ich auch hier keine Antwort darauf geben.
Entweder habt ihr die Originale zu Hause und könnt sie auslesen, oder ihr müsst über eine Google Suche an euer Ziel kommen. Nach wie vor ist das ganze eine illegale Handlung ROMS aus dem Internet zu beziehen die man nicht selbst besitzt. Schlichtweg sind es Raubkopien.
Um das System auch mit dem kompletten Potenzial nutzen zu können, benötigt ihr für einige Systeme entsprechende BIOS Dateien. Per einfacher Google Suche „Batocere BIOS“ findet ihr schnell euer Ergebnis.
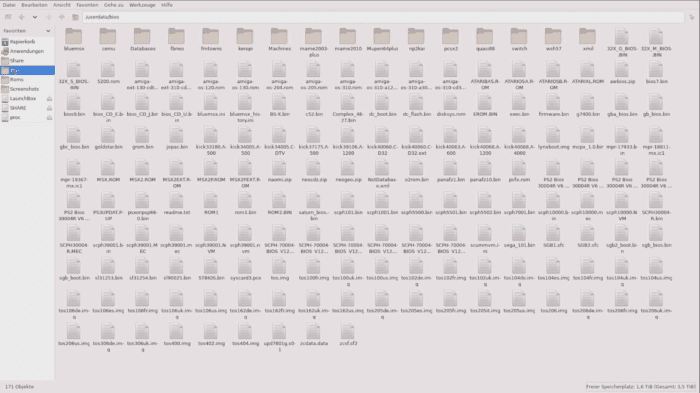
(Damit alle Emulationen laufen benötigt ihr BIOS Dateien einiger Systeme)
Simples Copy & Paste
Wo welche Dateien hinkommen, ist hier fast selbsterklärend. Eure benötigten Bios Daten kommen selbstredend in den Bios Ordner, eure ROMS und Spiele in den Roms Ordner und der jeweiligen Plattform. Wenn ihr nicht genau wisst in welchem Format die Dateien sein müssen, schaut in den jeweilige Plattformordner hinein. Da findet ihr eine Textdatei die kurz beschreibt was benötigt wird.
Von der Bedingung her ist es wie ein Windows System: wählt die Datei auf eurem Datenträger aus, kopiert sie und fügt sie ein wo sie hin soll. Das geht per Tastatur mit STRG+C/STRG+V ebenso mit der Maus per Drag & Drop oder Rechtsklick und kopieren/einfügen.
Habt ihr alle Daten kopiert, könnt ihr diesen Bereich wieder verlassen. Navigiert nach oben links auf „Datei“ und klickt den Punkt „Fenster schließen“.
Besonderheiten der einzelnen Systeme
Auf alle Emulationen und Plattformen kann ich nicht eingehen, denn das würde den Rahmen sprengen. Die meisten Systeme funktionieren halt wie oben geschildert per Einfügen der Roms/Spiele/.Zip Dateien im Roms Ordner und dem jeweiligem System.
Mal abgesehen von den benötigten BIOS Files (im BIOS Ordner) der einzelnen Systeme.
PlayStation 3
Einige Besonderheiten betreffen beispielsweise die Playstation 3 Emulationen. Dort wird zwar das Spiel im entpackten Zustand auch einfach nur in den Ordner kopiert. Dieser Ordner des Spiels muss aber die Endung .ps3 tragen. Sonst erkennt es der RPCS3 Emulator nicht.
Ebenso muss das Programm mit der aktuellen Firmware von Sonys PS3 gefüttert werden. Die kann man ja offiziell auf Playstation.com downloaden. Wie das geht könnt ihr im Quickstart Guide im Detail auf rpcs3.net nachlesen
Xbox Classic
Wer sich an der Xbox Emulation versuchen will benötigt die Spiele als .ISO Dateien im XISO Format. Mit dem Tool Extract-XISO GUI geht das recht bequem und mit wenigen Klicks.
Nintendo Switch
Yuzu wird ab sofort eingestellt (04.03.2024)
Nintendo hat es geschafft das YUZU die Webseite schließt und die Weiterentwicklung mit sofortiger Wirksamkeit von Yuzu-emu.org gestoppt wurde. Nintendo ging in den letzten Jahren schon mehrfach sehr aggressiv mit Anwälten und hohen Abmahnkosten gegen Piraterie, Webseitenbetreiber die ROMs und Software zum emulieren anboten, vor. Viele Blogs wurden darauf hin geschlossen. Nun trifft es auch Yuzu.
Die kreativen Programmierer starteten da Projekt damals im guten Glauben eine Software für Hombrew Spiele und Anwendungen zu erstellen. Leider wurden sie schwer enttäuscht das spiele mit ihrer Software teils vor dem offiziellen Release auf Plattformen angeboten, verteilt und Millionenfach heruntergeladen wurden. Schaden wollten sie mit ihrer Software nie anrichten. Das war nie die Absicht der Programmierers. So ein Statement auf deren nun geschlossenen Webseite.
Die Nintendo Switch Emulation ist ab Batocera 30 möglich, aber komplizierter einzubinden, da der Emulator nicht im System integriert ist. Als Emulator kommt Yuzu und Ryujinx in Spiel, der ebenso fast täglich geupdatet wird. Momentan ist es so das jeden neue Batocera Revision auch neue Switch Dateien benötigt. Dafür gibt es mittlerweile aber auch eine einfachere Lösung
Aktuell gibt es zwei Wege die Switch Emulation ins System zu bekommen
Variante 1: (veraltet)
Auf archive.org findet ihr eine 1,1GB große Datei die für Batocera System benötigt wird. Einfach herunterladen und entsprechend der Ordnerstruktur ins Batocera System kopieren.
Unter Download/Manual Download findet man die aktuelle Linux Version von yuzu. Diese heruntergeladenen Datei muss zu „yuzu.AppImage“ umbenannt werden. Die Yuzu Software auf dem Batocera System selbst liegt im Ordner /userdate/System/switch als yuzu.AppImage, überschreibt diese Datei mit einer neueren Version, sofern ihr auf die neuste Version updaten wollt.
Ein weiterer Ordner muss unter Bios erstellt werden, einfach den Ordner „Switch“ erstellen und dort die prod.keys und title.keys ablegen. Die Key bekommt man wenn man seine Spiele auf der Switch ausliest. Auch hier gibt es etliche Guides im Internet zu finden.
Zu den vielen Systemen gibt es auch einen offiziellen Guide. Den findet ihr hier. Auf Youtube gibt es natürlich auch etliche Videos dazu. Besonders empfehlen kann ich hier den Kanal „Batocera Nation„
Variante 2: (aktuell &wesentlich einfacher)
Das manuelle installieren ist auch möglich. Drückt F1, geht auf „Anwendungen“, öffnet „xterm“ und tippt folgendes ein:
curl -L switch.batocera.pro | bash
bestätigt mit Enter, seit ihr mit dem Internet verbunden werden nun 5 Dateien für die Switch Emulatoren herunter geladen. Unter Ports im Hauptmenü habt ihr nun ebenfalls einen Schnellzugriff für die Updates von Yuzu und Ryujinx. Die müsst ihr nur anklicken und die aktuellste Version wird automatisch heruntergeladen. Die prod.keys und title.keys müsst ihr aber immer noch manuell in den wie oben beschriebenen Ordner kopieren. Ohne die geht nichts. Mittlerweile wird aber nur noch der ryujinx Emulator instaliert, die Gründe fürs auscheiden von yuzu sind ja bekannt.
Windows Spiele
Auch nicht Linux Spiele oder abseits von Emulationen lassen sich spielbar im System hinterlegen. Der Ordner DOS oder Windows wäre dann der Bereich eurer Wahl. Wo ihr etwas hinterlegt/kopiert liegt am Alter des Spiels. Aktuellere Windows Spiele landen im Windows Ordner. Der jeweilige Spielordner benötigt zusätlich noch die „.pc“ Endung.
Ebenfalls muss eine config.bat Datei erstellt werden (benennt einfach eine Text.txt Datei um) die den Weg zur jeweiligen .exe des Spiels beinhaltet. Beispielsweise „CMD=Quake2.exe“. Nun sollte das System auch genau wissen, welche .exe für den Spielstart benötigt wird.
Steam
Wer mag kann auch Steam Spiele installieren und nutzen. Das klappt aber nur auf PC Systemen. Dafür muss man auch in die „F1“ Oberfläche unter „Anwandelungen“, öffnet dort „Flatpack“ gibt Steam ein oder nimmt es aus den Vorschlägen, installiert es und startet das System neu.
Hat alles geklappt erschient ein neues System „Steam“ beziehungsweise die Verknüpfung dazu findet ihr auch unter „Ports“. Öffnet es, logt euch ein, installiert eure Spiele und spielt eure Windows Titel. Diese tauche dann unter Steam auf, können von dort aus auch direkt gestartet werden, benötigen aber etwas Ladezeit da Steam komplett geöffnet wird.
In der aktuellen Batocera 35 Verision ist Steam aber leider nicht funktional, installiert ihr eine Beta Version klappt es aber wieder.
Ohne Internet geht es auch…
aber macht kaum Sinn, da man viele Features nicht nutzen kann oder nicht auf dem neusten Stand ist. Wer per LAN Kabel mit seinem PC oder Pi verbunden ist braucht diesen Punkt nicht berücksichtigen. Da kann man sogar eine direkte Verbindung durch die Eingabe \\batocera am PC herstellen.
Alle anderen richten ihren WLAN Zugriff ein:
Für alle anderen->drückt die „Start-Taste“ auf eurem Controller, wählen den Punkt „Netzwerk Einstellungen“ aus, aktiviert den Punkt „WLAN“ begebt euch danach zu „WLAN SSID“ und sucht dort euer Netzwerk und gebt unter „WLAN Key“ eueren Netzwerkschlüssel ein. Danach solltet ihr mit dem WWW verbunden sein.
System, Spiele und Oberfläche aktualisieren
Wenn ihr wieder in der Arcade ähnlichen Oberfläche seid, drückt nun erneut „Start“ auf eurem Controller. Nun solle ein Fenster mit vielen Einstellungen aufploppen, darunter auch Update & Downloads sowie der Punkt „Spiel-Einstellungen/Spiele-Liste aktualisieren“ wählt diesen aus, bestätigt und wartet kurz bis der Vorgang beendet ist.
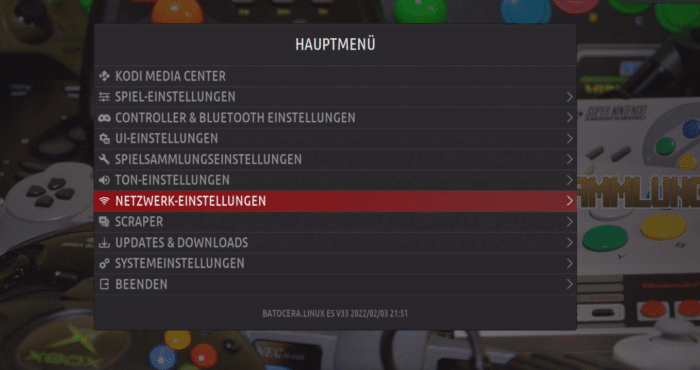
(Ihr könnt das System natürlich auch auf englisch lassen, Kodi (ganz oben) ist auch am Start)
Jetzt sollten eure Systeme und die von euch kopierten Spiele auch auftauchen. Wählt das System aus und ihr könntet direkt loslegen. Ohne Bilder/Artworks und Informationen, sieht es aber verdammt nackt aus.
Das wollen wir ändern!
Spielecover und Vorschauvideos scrapen
Drückt erneut die Taste „Start“ und wählt im unteren Bereich „Scrape“ aus. Hier könnt ihr die Systeme auswählen, die nun nach Covern und Videos durchsucht werden sollen. Nutzt für den Anfang erst einmal die Standard Einstellungen und startet den Prozess. Ist dieser beendet (oben rechts sieht man den Fortschritt) müsst ihr erneut die Spiele Liste aktualisieren (Taste „Start“ und Menüpunkt auswählen). Ist dies geschehen, geht erneut in die jeweilige Plattform und staunt.
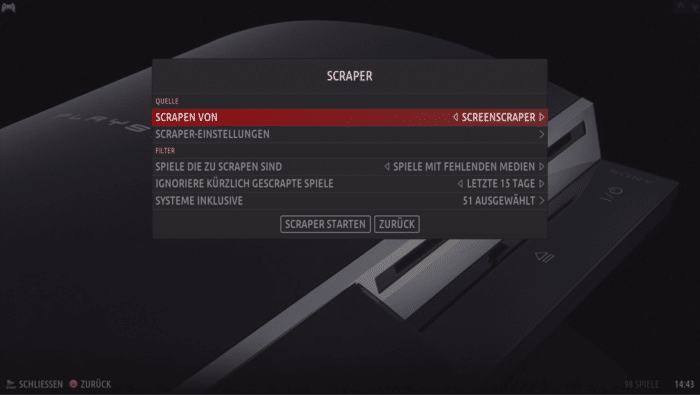
(Cover und Bilder flott und automatisch heruntergeladen)
Sollte hier dennoch nicht aufgetaucht sein oder Cover fehlen, könnt ihr die einzelnen Spiele direkt Scrapen. Drück dafür auf dem jeweiligen Spiel die Taste „Select“ oder haltet die Bestätigen-Taste (bei mir ist es Taste A auf dem Controller) wählt den Punkt Scrapen aus und drückt in dem neuen Fenster auf dem Controller nach unten zu Input/Eingabe.
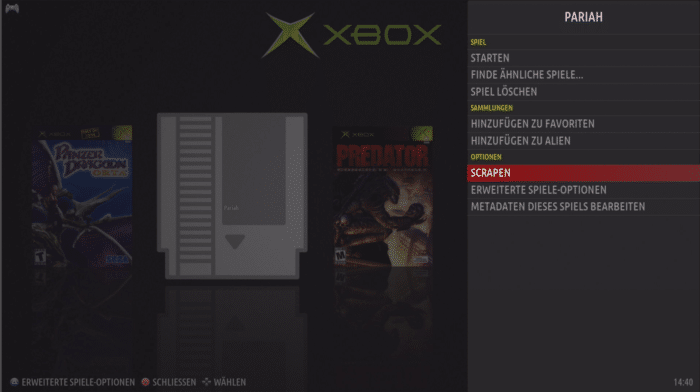
(Einzelne Spiele kann man auch für Cover überprüfen lassen)
Dort taucht eine Bildschirmtastatur auf und oben im Feld der Name des Spiels. Der kann durchaus falsch sein oder mit Bindestrichen geschrieben sein oder eine Nummer steht dahinter. Passt den Namen an, drückt „Start“ und wartet auf das Ergebnis. Wenn es passt bestätigt ihr das ganze und das Menü schließt sich. Eventuell müsst ihr auch erneut die Spiele Liste aktualisieren.
Um bessere Ergebnisse zu bekommen, meldet euch auf der Webseite screenscraper.fr an, notiert euch eure Anmeldedaten, gebt sie im Scrape Bereich von Screenscraper ein ein und profitiert von einer umfangreichen Datenbank.
Neue Themes mit Karussell?
Auch das ist sehr einfach gelöst. Von Werk aus liegen nur wenige Themes in Batocera vor. Im Menüpunkt der erneut über die „Start-Taste“ geöffnet wird, seht ihr den Punkt „Update & Downloads„. klinkt den punkt an und wählt „Theme“ aus. Nun habt ihr eine schon riesige Auswahl an Themes die ihr direkt herunterladen könnt.
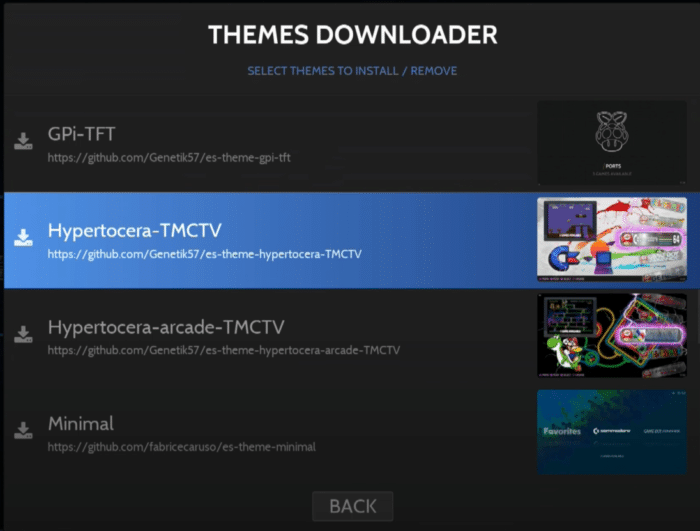
(Eine menge unterschiedlicher Themes warten auf euch)
Habt ihr den Bereich verlassen könnt ihr erneut „Start“ drücken oder sofern ihr noch in dem Bereich seit, den Punkt „UI Einstellung“ anwählen. Dahinter verbergen sich die einzelnen Themes die auch zusätzlich individuell unter dem Punkt „Theme- Konfiguration“ angepasst werden können. Unter „Spieleliste Ansichtsstil“ könnt ihr mit dem Punkt „Gamecarousel“ so auch die coole Karussell Ansicht auswählen. Ebenso lassen sich die Rasteransichten anpassen, hier müsst ihr je nach Theme etwas herumexperimentieren, denn nicht bei allen Themes schauts gut aus.
Das Batocera System „up to date“ halten
Wie schon kurz geschildert findet man über den „Start-Taste“ und dem auftauchenden Menü auch im Punkt „Updates & Download“ den Bereich „Prüfe auf Updates“ bzw. „Update starten“. Wer mag kann auch unter „Update-Type“ von „Stable“ auf „Beta“ aktivieren und bekommt regelmäßig Updates, die aber ebenso noch kleinere Fehler enthalten können. Ist ein Update gestartet und installiert worden, sieht man auch oben rechts im Menü das das System einen Neustart benötigt.
Mein Tipp an dieser Stelle ist das ihr euch einen reinen Boot-USB Stick erstellt und alle Spiele externper SSD/Festplatte/USB Stick zuspielt oder von der internen PC Festplatte nutzt. Solltet ihr mal Probleme mit der ein oder anderen Funktion haben, oder auch nach einem neuen, größeren Updates lässt sich das schneller beheben. Sollte das passieren, müsst ihr nicht den ganzen Stick neu aufsetzten und erneut alle Spiele auf den Datenträger kopieren.
Nach dem Aufsetzten des Bootsticks könnt ihr im System einfach wieder von Speicherort „intern“ auf „extern “ stellen und die jeweilige Partition oder den Datenträger auswählen.
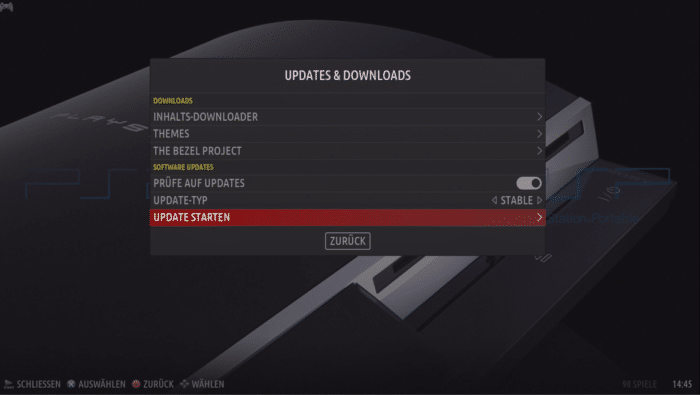
(Alles per Tastendruck schnell erledigt)
Im übrigen könnt ihr so auch bequem von einer Beta wieder zurück zu letzten „Stable“/stabilen Version „Updaten“.
Mit jeder größeren Revision werden auch die beinhalteten Emulatoren und Programme geupdatet. Einige Können in der F1 Ansicht auch manuell auf den neusten Stand gebracht werden. Der Playstation 3 oder XBox Emulator können beispielsweise nicht einfach so geupdatet werden.
Mit der neusten Batocera V34 Version wurden der PS3 Emulator und der XBox Emulator und andere Emulatoren auf den neusten Stand gebracht. Auch im Allgemeinen werden Verbesserungen gepatcht, sei es Performance, Kompatibilität, neuere Emulatoren Versionen und angepasste/veränderte Bedienbarkeit. Hier wird tatsächlich mit jedem größerm Update einiges verändert. Hier muss man einfach nur abwarten. Wer eher auf ältere Emulationen zurückgreift wird auf die Updates nicht so entgegenfiebern. 😜
Beta Updates
Wer den Reiter „Stable“ auf „Beta“ verändert, kann schon früher in den Genuss von Verbesserungen kommen. Ist man mit der Veränderung nicht zufrieden, stellt man die Update Suche einfach wieder auf „Stable“ und kann ohne Datenverlust auch wieder zur zuletzt genutzen Version Downgraden.
Lightgun Support per Wii Controller
Die Beta von Batocera 35 bietet zum Beispiel eine komplett überarbeitete Unterstützung des Wii Bewegungscontrollers und einen neuen Lightgun Support. Diese Funktion ist soweit ich weiß, nur den PC Nutzern vorbehalten.
Die integration ist denkbar einfach gelöst. Öffnet die „Controller-Bluetooth-Einstellung“ des Batocera Systems und geht auf „Bluetooth-Gerät-Paaren“. Habt ihr einen alten Wiiu Controller rumliegen, öffnet einfach das Batteriefach und setzt den Controller mit dem roten Resetbutton zurück. Der Wii Controller wird nun automatisch erkannt und verbunden.
Um die Lightgun Funktion vollständig nutzbar zu machen benötigt noch ein USB infrarot Sensorleiste. Diese gibt es für recht wenig Geld Beispielesweise auf Amazon.de für ~13€. Ich habe zum Hersteller MSEKKO gegriffen. Achtet beim Kauf unbedingt darauf das es sich auch um einen USB-A Anschluss handelt. Die Sensorleiste braucht ihr nur an eine freien USB Port eures PCs einzustecken, eine Konfiguration ist nicht notwendig.
Euer Wii Bewegungscontroller sollte nun als Fadenkreuz auf dem TV/ Monitor auftauchen. Sollte die Bewegung nicht stimmen, haltet die Taste „A“ auf dem Wii Controller etwas länger. Eine Ziel-Konfiguation sollte nun auftauchen. Durchlauft den kurzen Ziel Prozess der Fadenkreuze auf dem Bildschirm und nun sollte alles einwandfrei klappen.
Über die Systemübergreifende Darstellung der Systeme könnt ihr nun auch das Häckchen an „Lightgun Spiele“ setzen. Aktualisiert eure Spiele-Liste und der neue Reiter sollte neben den anderen Plattformen inklusive kompatibler Spiele auftauchen.
Die einzelnen Spiele müssen natürlich noch angepasst werden. Halter hier wie oben beschrieben eure Bestätigungstaste (A) etwas länger, navigiert zu „Erweiterte-Spiele-Optionen“ und bewegt euch nach ganz unten zu den fast letzten Menüpunkten. Dort sollte nun auch eine Bereich mit „Lightgun“ ersichtlich sein. Stellt dort Lightgun nutzen auf an, vergebt eine Fadenkreuzfarbe in der entsprechenden Option und speichert das Ganze ab.
Startet das Spiel wie gewohnt mit dem normalen Controller. Ist es geladen sollte auch ein Fadenkreuz auf dem Screen auftauchen wenn ihr euren Wii Controller in die Hand nehmt. Auf geht die wilde Schießerei! 😎
Im Übrigen spielt es keine Rolle ob ihr Spiele vom NES, SNES, Megadrive, Atari, Naomi, Dreamcast oder Arcade zocken wollt. Die kompatiblen Spiele werden euch durch ein kleines Pistolen Symbol unterhalb des Spiels angezeigt und die Lightgun ist entsprechend überall nutzbar.
Anpassen der Emulationen und Programme
Das findige Auge wird im „F1“ Bereich sicher schon den Punkt „Applications“ gesehen haben. Dahinter verbergen sich die einzelnen Programme der Emulationen wie Dolphin, RPCS3, Duckstation, Flycast und mehr.
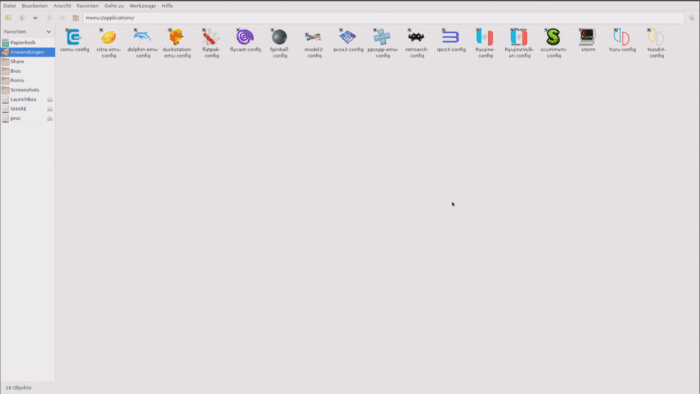
(Hier kann man die einzelnen Programme vor einstellen, muss man aber nicht zwingend)
Hier kann man Grundeinstellungen vornehmen, die je nach System natürlich stark variieren. Wichtig ist, welche Schnittstelle man wählt ob Vulkan oder OpenGL und das man die richtige GPU auswählt. Je nach System kann man auch hier die Auflösung der Emulation erhöhen oder auch verringern. Probiert als erstes aber immer die Standard Einsattlungen aus. Das ist aber nur für neuere Systeme wie Gamecube, WiiU und Playstation notwendig. Die alten 8/16/64 Bit Emulationen vergangener Tage funktionieren auch so.
Anpassen der Emulation direkt im System
Etwas einfacher und nicht ganz so umfangreich klappt das auch direkt im System, in der ausgewählten Plattform und den jeweiligen Spielen. Statt den starten Knopf (bei mir Taste A auf dem Controller) kurz zu drücken, haltet ihn.
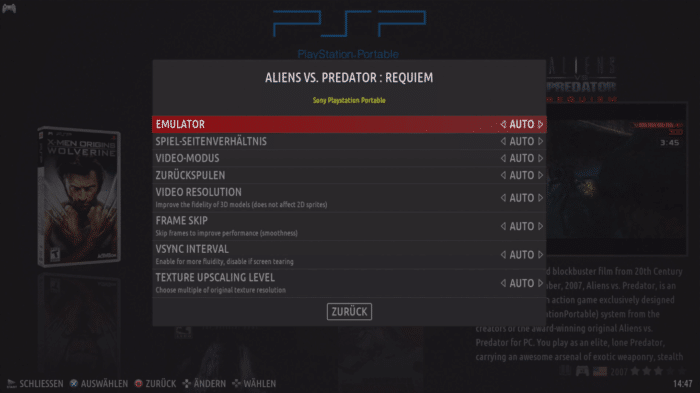
(Je nach System variiert die Auswahl der Einstellungen etwas)
Ein Menü Ploppt auf und der vorletzten Punkt „erweiterte Spiele-Optionen“ ganz unten ist der den ihr aufsucht und bestätigt. Dort könnt ihr direkt den Emulator auswählen, sofern mehrere zur Verfügung stehen (MAMA, PSX, PSP, Dreamcast, PS2 etc.), könnt teils die Auflösung beeinflussen, direkt entscheiden ob dieses Spiel mit OpenGl oder lieber mit Vulkan Unterstützung gespielt wird und weiteres. Systemspezifische Einstellung wie Herkunft, Lokalisation etc. anpassen. Je nach System variieren die Optionen aber.
Was geht sonst noch so?
Per Flatpack kann man auch weitere Software installieren oder teils vorhandenen Software updaten.
Beispielsweise mit eurem Steam Account Spiele direkt unter der Linux Batocera Distribution spielen. Ebenso alte Kopierschutzfreie Klassiker von GOG Spielen oder PC Ports zocken. Das ganze ist aber etwas umfangreicher und Bedarf entsprechend etwas Zeit für die Konfiguration. Schwer oder umständlich wird es aber dennoch nie. Eventuell gehe ich ja an einem späteren Zeitpunkt mal näher drauf ein.
Ebenso kann man Systemübergreifende Einstellungen vornehmen (Auflösung, Hacks, Renderer etc.), dann spart man sich den Weg über die einzelnen Spiele. Dennoch müssen einzelne Spiele immer wieder mal angepasst werden damit sie korrekt emuliert werden und gut laufen. Im Hintergrund hat man ja etliche Programme je System zur Auswahl.
Ebenso lässt sich Kodi noch sehr umfangreich einstellen und natürlich nutzen. Dazu kann ich aber herzlich wenig sagen, da ich Kodi nicht benutze oder in der Vergangenehit genutzt habe. Wer sich dort auskennt, kennt ja das Potential..😁


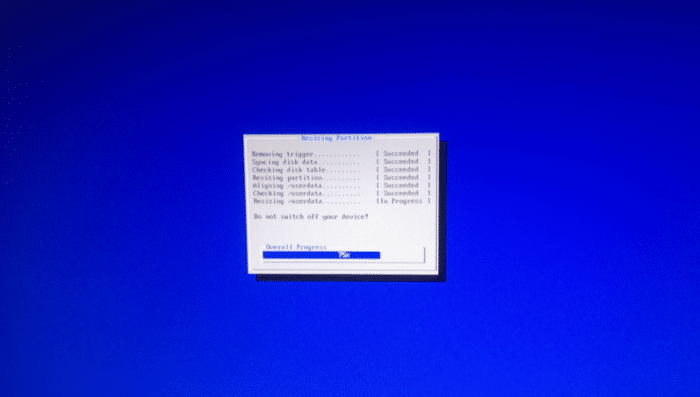
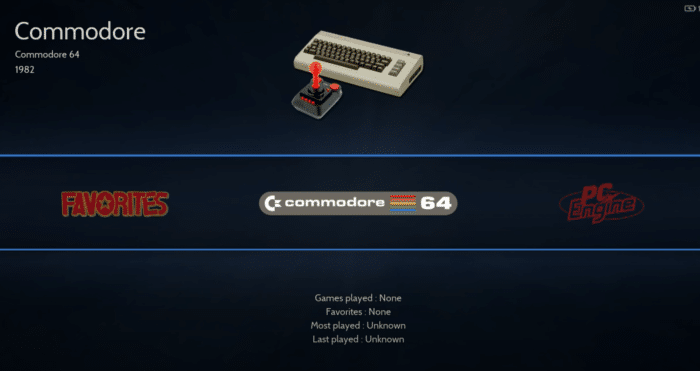
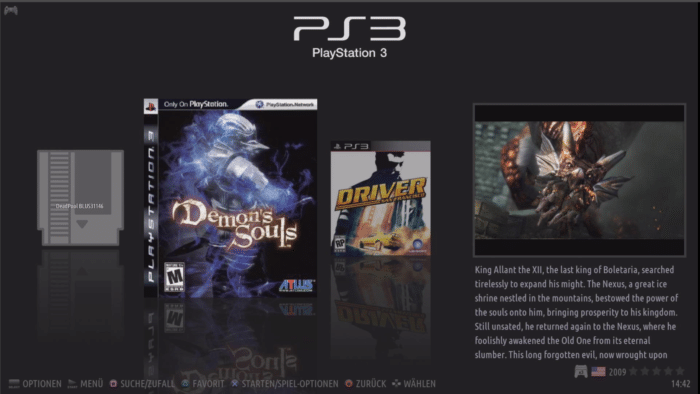
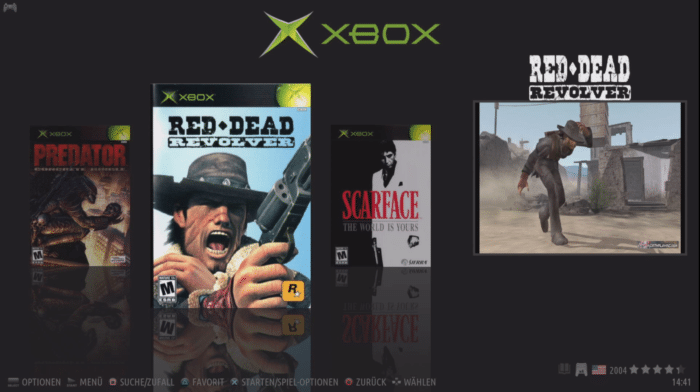
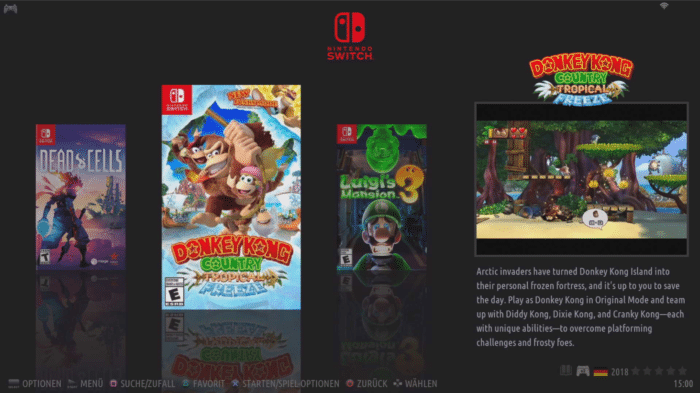
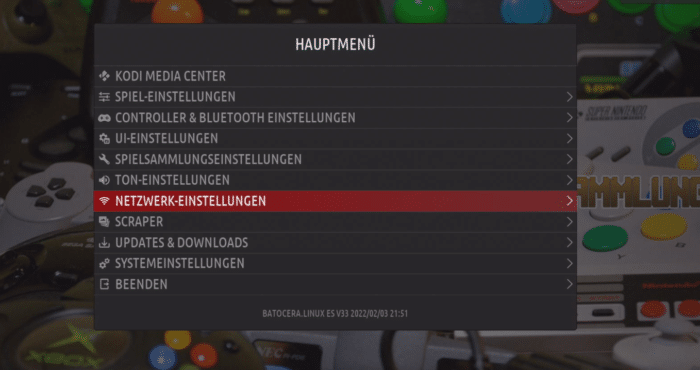
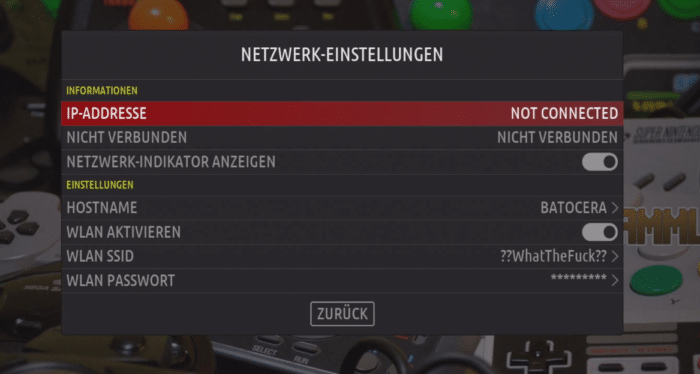
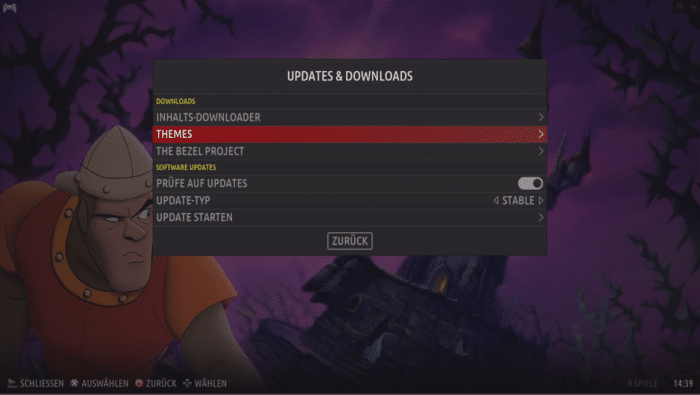
Delorean
28.12.2022, 00:39bei der Version v35 wird die Sinden Lightgun vollständig Unterstützt und läuft ohne extra Installation einfach Plug and Play auch der Xbox 360 oder Switch Emulator läuft Gut
KEDragon
21.08.2023, 07:42Also Batocera ist nach einem Test, bei mir auf Note 1. Aber ich denke schon da weiter, warum nicht das Kombinieren mit KODI Unlimited Support – https://www.kodi-tipps.de/kus-all-in-one-repository-fuer-kodi-installieren/ – die Installation ist etwas komliziert, geschrieben, aber ein einfaches und dass Ergebnis kann sich sehen lassen. Könnte für Ronny & Kay, eine Option sein, ein GameChanger hat man ja nur kommt jetzt noch der TV Changer. Für mich sehe ich Batocera in Zukunft als die Plattform auch für die Mediathek für zuhause. Die Menu Führung, PS3 da geht was. Es musste nur noch einiges hinzugefügt werden [ (APKs Games als eigene ROMRubrik) (eine Auswahl ob nur Gamethek oder Mediathek, oder Fullthek,letzteres würde ich mir wünschen) (Es wären echt geile Theken möglich – z.B. Pornocera,Erotia&Cera, Youtubcera sind ja viele gute Channels auf Youtube z.B Nerdsheaven oder GeekFreaks, man könnte sogar seine eigne Präsentationsunterrichtsmediathek zusammen stellen, Ronny müsste das noch kennen z.B Bundeswehr Allgemeine Grundausbildung der Unterricht, Wache & mehr dies ist jetzt nur ein extrem Beispiel soll aber zeigen da ist potenzial ohne Ende drin, anderes Beispiel Der 7. Sinn – Verkehrstipps) ] können, dann ist Batocera nicht mehr der heise Scheiss, sondern heis wie Lava. Das brennt dann alles Weg. Dann noch Gameoperflache, (Mediaoperfläche,Traum Zukunft) ,Kodi + Kus & Mediathek, in der Kodi Oberflache ja hola, die Ei & Mlich legende Wollmilchsau ist geboren. MFG KEDragon ,Zusatz, Wenn man dann aber alles auf eine Oberflache bringt dann haben wir Heaven. Bitte ein Tech Video dazu, Batocera + Kodi + Kus. Ich würde mich freuen.
KEDragon
21.08.2023, 07:49Noch was es ist echt schade das Batocera zusätzlich nicht mit Ventoy auf einen Stick geht, wir wissen ja Bootreihenfolge usw. Aber 2 Sticks, ja gut geht. Aber was ist mit WinToGo, das sage ich die Zukunft sieht Nice, Schön aus. ja klar 3 Stick gehen auch noch die Dinger sind nicht schwer. Der 1 Stick der dich aus jeder Lage rettet ist möglich, sehr schön gefällt mir. MFG KEDragon ,Zusatz, Siehe Braunsbach 2016, daher mein Gedanke.
Axel
17.09.2023, 08:34Hey,
könntest Du mir bitte eine ungefähre installation bzw. Kalibrierung/Tastenbelegung des Joypads verraten? Die Tastenbelegung bekomme ich einfach nicht hin :o(
Ronny
18.09.2023, 09:00Ich weiß jetzt nicht so genau was du damit meinst: die klassische Belegung der Tasten wird ja abgefragt wo welcher Button liegen soll. Taste A und B beispielsweise sind die unteren beiden Tasten. Schultertasten sollten eigentlich ebenso verständlich sein wie L3 oder R3 sofern vorhanden.
Ansonsten such einfach mal nach einem Schema für deinen jeweiligen Controller wie die Tasten dort belegt sind oder heißen.
Grüße
anach
04.10.2023, 16:43Würdest du noch hinzufügen, das man die rechte, zum hinzufügen von Roms wenn man alles auf ein USB Stick haut, über bartocera freigeben muss, daman ansonsten keine schreibrechte von anderen Systemen hat.
War bei mir Grade so Image für Steam Deck konnte über das Deck nicht in dem Share Ordner schreiben.
Ronny
05.10.2023, 08:10Ich hab an mehreren PC und Handhelds mit PC Hardware getan, ebenso an einem Rasberry Pi, ich musste nie was freigeben. Steam Deck hab ich selbst damit nicht ausprobiert.
Grüße
Don666
06.11.2023, 19:25hallo.
ich habe eine externe festplatte über wish gekauft mit batocera und relativ viele roms.
kann ich batocera auf einen usb stick instalieren,den laptop/pc damit booten und dann die externe festplatte als "roms archiv" nutzen?
Ronny
07.11.2023, 08:12Kurze Antwort: ja.
Lange Antwort:
USB Stick mit Batocera fertig machen, booten wenn alles läuft in den Einstellungen den Speicherort auswählen und speichern/übernehmen. Ich glaube ein neuer Ordner ist dann vorzufinden "Batocera/Share" Da musst du die gleiche Struktur mit den ROMS einfügen/kopieren, dann sollte das System auch die Spiele, Bilder und Vorschauvideos finden.
Grüße
Don666
07.11.2023, 16:59danke für die antwort..
und noch eine frage: wenn ich den laptop mit der angeachlossenen externen festplatte (mit batocera ink roms) angeschlossen habe und das ganze mittels hdmi an den tv anschliesse,kommt nur das startbild von batocera.nachher nur noch schwarz.am hdmi kabel liegt es nicht.ist es möglich,das es "zu viele daten" sind um zu übertragen?
Ronny
08.11.2023, 08:13Ich denke eher das Linux/Batocera nicht die richtigen Treiber fürs Display verwendet so das die HDMI Übertagung korrekt laufen würde. "Zu viel" für einen Videoausgang gibt es eigentlich nicht, nur Kompatibilitätsprobleme.
Don666
08.11.2023, 10:33hmm..weisst du wie ich das beheben kann? sorry meine ständige fragerei..
Ronny
08.11.2023, 10:48So richtig nicht, ich benutze eine mini PC der per HDMI das Bild direkt ausgibt und keinen Laptop der das Bild weiter an HDMI rauschiebt. Anfänglich scheint es aber ja zu klappen, weil du sagtest das Bootlogo siehst du. Eventuell liegts an der Auflösung der Übertagung, dass dein TV das nicht mitmacht oder ein falsches Signal bekommt. Das musst du unter den Systemeinstellungen am Laptop von Batocera mal ausprobieren. Da kann man die HDMI /Videoausgänge Quellen und für das System auch die Auflösung festlegen.
Don666
26.11.2023, 16:59servus
ich mal wieder.mein batocera auf externer festplatte läuft momentan über einen alten laptop,der mittel pc kabel über den tv läuft.soweit so gut.hat alles gut funktioniert.heute wollte ich mal in den einstellungen etc ein bischen nachschauen und jetzt laufen 90% meiner games nicht mehr 🙁 ich weiss nicht ob oder was ich verstellt habe.wenn ich ein game,egal welche konsole anwähle lädt ee kurz und geht dann zurück zur game auswahl.komischerweise startet das game,das ich in den favoroten ebgelegt habe.keine ahnung was da läuft
Ronny
27.11.2023, 08:16So auf die schnelle kannst du da eigentlich nichts verstellen. Erkennt er die Festplatte an und hat sie in den Optionen gezeigt?
TobiZockt
08.02.2024, 20:20habe es wie in der Anleitung beschrieben per Etcher auf einen 256GB großen USB Stick geflasht und zum testen dann an ein älteres Notebook angeschlossen und mit F12 das Boot Menü geöffnet und da wird mir nur HDD (wo Betriebssystem usw. ) CD Laufwerk und Netzwerk angezeigt. Muss ich noch etwas im BIOS ändern oder gehen nur kleinere Sticks? Vielen Dank vorab. Ich feiere eure Videos
Ronny
09.02.2024, 08:24Ich vermute mal das der Stick einfach nicht erkannt wird. Man muss dafür nichts anders einstellen. Könnte eventuell am secure boot liegen wenn dein Bios das überhaupt unterstützt.
Landstreicher
28.07.2024, 15:02Hallo. Um Wii U und Switch zu spielen reicht da zb dieses System ?
Beelink Mini PC, AMD Ryzen 7 5800H (8C/16T, bis 4.4GHz), 16GB DDR4 RAM 500GB NVMe SSD, SER5 Pro Mini Desktop Computer 4K 60Hz Triple Display/WiFi6/BT5.2/HDMI/DP/Type-C
Danke euch
Ronny
29.07.2024, 08:24Jupp ganz locker, da geht auch schon teils PS3 🙂
Grüße
Landstreicher
29.07.2024, 09:20Vielen Dank
Landstreicher
29.07.2024, 09:23Vielen Dank.
Außer yuzu welchen emu kann man für Switch noch empfehlen?
Ronny
29.07.2024, 11:26Mit dem Skript für die Switch Emulation was oberhalb zu sehen ist, wird auch der Ryujinx Emulator installiert. yuzu hat nach dem schließen von Nintendo eh keine Bewandtnis mehr. Dieser Emu funktioniert auch einwandfrei.
Grüße
Landstreicher
29.07.2024, 14:32Danke schön
Landstreicher
30.07.2024, 12:50Hallo. Sollte man einen PC verwenden wo man gegebenenfalls die Grafikkarte oder Prozessor tauschen kann?
Oder da der oben genannte Rechner reicht , ist es egal
Danke
Ronny
30.07.2024, 13:59Du kannst es verwenden wo und wie du willst^^ Die Basis des Setups muss nur identisch sein. Also X86/PC etc. Theoretisch kannst du auch zwischen mehreren PC die USB-Sticks/Installation wechseln. Mach ich zb vom Mini PC zum Steam Deck. Klappt wunderbar.
Landstreicher
31.07.2024, 14:43Spielt es eigentlich eine Rolle welcher Mini PC Hersteller es ist.
Solange es ein Ryzen7 5800H
Ist ?
Ronny
01.08.2024, 08:17Damit klappt es immer, man kann aber auch auf Intel mit Nvidia GPUs spielen, daran scheitert es nicht. Zitat aus dem Wiki "Pretty much every “computer” after 2010. These may also be referred to as x86_64." -> im Prinzip kann alles nach 2010 das sich Computer nennt, dafür werden, wenn die x86_64 Architektur vorliegt.
Landstreicher
01.08.2024, 10:36Danke Ronny
Landstreicher
01.08.2024, 10:53Gehen eigentlich alle Switch und Wii u Games mit den Emulator?
Ronny
01.08.2024, 11:52Ein Emulator versucht nur die Umgebung zu emulieren, es gibt immer mal einige Spiele die nicht klappen. Überwiegend laufen sie aber alle.
Anonym
13.08.2024, 16:48Hallo. Ich nochmal.
Ich habe ein Batocera auf einer ssd „nur“ als Download Datei. Wie kann ich diese jetzt auf einen anderen pc installieren, ohne es auf eine SD Karte zu kopieren?
Oder ist dies nicht möglich?
Thomas
14.08.2024, 06:59Hi
habe riesen probleme mit meinem Arduino Controller beim remapping der Tastenbelegung.
funktioniert zwar im frontend aber für mame leider nicht. Es sind anscheinend nur die von batocera vorgesehenen Tasten verwendbar. Die hab ich aber bei meinem ledwiz clone nicht.
gibt's da evtl. ne Idee?
Gruß Thomas
Ronny
14.08.2024, 08:16Auf der SSD hast du Batocera vollständig installiert und auch in Nutzung? Oder was genau meinst du? Oder sprichst du von der heruntergeladenen ISO Datei? Mit dem fertigen Batocera Datenträger gibt es in den Optionen einen Punkt einen neue Installation zu starten, auch auf einem anderen Datenträger. Meinst du das?
Grüße
Ronny
14.08.2024, 08:18Ich kann dir da absolut nicht helfen, mit Arduino hab ich mich noch nie beschäftigt und auch nicht mit Batocera in Betrieb hier hab ich immer auf Controller Eingaben gesetzt, USB kabelgebunden oder auch per Bluetooth.
Grüße
Landstreicher
14.08.2024, 19:38Ich habe jetzt auf meinen Mini pc Batocera und den Switch Emulator. Beides auf dem neusten Stand.
Unter System/Switch sind die title und prod keys.
Unter Roms/Switch ist ein .nsp rom.
Aber das Spiel startet nicht.
Auswahl des Spiels unter den Emulator. Und gleich zurück zum Auswahl Bildschirm.
Wo liegt mein Fehler ?
Danke
Landstreicher
14.08.2024, 20:50Ach und wie instalman den Wii u Emulator auf Batocera ?
Ronny
15.08.2024, 08:11Der Cemu Emulator sollte eigentlich schon im System verankert sein, nur die Spiele in den richtigen ROM Ordner kopieren, Spieleliste aktualisieren, fertig.
Grüße
Ronny
15.08.2024, 08:13Yuzu oder Ryujinx Emulator? Aktuell verwende ich nur den Ryujinx. Vor dem Spielstart Bestätigungstaste halten und einen andern Emulator auswählen, bzw Versionen ausprobieren welche klappt.
Landstreicher
15.08.2024, 09:03Hallo danke erstmal. Leider ist da kein Cemu Emulator drauf.
Und für Switch ist der Ryujinx installiert. Mit der Bestätigungstaste teste ich heute Abend.
Danke
Ronny
15.08.2024, 09:18Prüfe mal das Dateiformat im WIIU Rom Ordner, ob das auch korrekt ist. Wenns falsch ist erkennt das System die Spiele auch nicht an.
Landstreicher
15.08.2024, 10:14Ich habe nichtmal den Emu für Wii u drauf.
Kann ich den nach installieren?
Ronny
16.08.2024, 08:15In der hochgefahrenen Oberfläche von Batocera, wo du F1 drückst, um in den Desktop Modus zu gelange, unter "Anwendungen" ist Cemu nicht gelistet? Ganz sicher? Das wird immer mit installiert. Ich kenne keinen Grund (beispielsweise wie mit dem Yuzu Switch Emulator) warum es plötzlich fehlen sollte. Maximal der Umstand das dein genutztes System/Hardware und das Batocera Image diese Emulation nicht unterstützen.
Welches Image hast du für dein Gerät geladen und installiert?
Grüße
Landstreicher
16.08.2024, 08:36Nein ist da nicht. Höchstens ein dolphin.
Es ist ein älteres Batocera von mir aber aktualisiert auf die 40er Version.
Ronny
16.08.2024, 08:47Lad dir doch einfach mal die aktuelle Batocera Version runter x86/ PC installiere es testweise auf einem anderen USB-Stick, schieb ein WiiU Spiel drauf und schaue obs funktioniert.
Landstreicher
16.08.2024, 08:56Ok kann ich mal versuchen.
Ich hätte es aber gern auf dem System. Kann man es nicht manuell installieren wie den Switch Emu?
Ronny
16.08.2024, 09:12Das würde schon gehen per Promt Eingabe, Aud Batocera gibts ja für jedes System Guides wie was wann wo etc.
Landstreicher
16.08.2024, 10:05Ah ok
Hast du zufällig einen link dahin?
Ronny
16.08.2024, 11:16https://wiki.batocera.org/systems:wiiu
Batocera Image: https://updates.batocera.org/x86_64/stable/last/batocera-x86_64-40-20240801.img.gz
Landstreicher
16.08.2024, 11:19Danke
Aber da sehe ich nicht was ich machen soll um den Cemu Emulator auf mein System zu installieren
Entschuldige
Ronny
16.08.2024, 12:31Bevor das hier ins unendliche läuft: teste bitte einfach eine neue Installation aus und schaue obs da inkludiert ist. Das geht wesentlich schneller und einfacher.