Dateien von SD-Karten retten & wiederherstellen
Auf NerdsHeaven.de präsentieren wir dir starke Deals & Angebote im Bereich Technik und Gadgets. Installiere dir jetzt unsere Android oder iOS App, um keine Knaller-Angebote mehr zu verpassen.
Besonders wir als Videocreator wissen die Wichtigkeit von verlässlichen Speichermedien zu schätzen. Moderne SD-Karten können mittlerweile Daten von bis zu 1TB fassen und sollte dann der Ernstfall eintreten und ihr kommt nicht mehr an mehrere Stunden eures frisch gedrehten Videomaterials oder eure frischen Produktbilder ran, dann tritt schnell der Super-Gau ein. Auch wenn man nicht daran denken möchte, so können doch mitunter auch mal einzelne Dateien oder im Worst-Case sogar die komplette SD-Speicherkarte korrumpiert oder gelöscht sein und es lassen sich Dateien nicht mehr öffnen bzw. auslesen. Soll man jetzt mühselig alles noch einmal von vorne drehen und so möglicherweise mehrere Stunden Arbeit wiederholen? Bevor es dazu kommt, sollte man versuchen mit einer modernen Datenrettungssoftware wie EaseUS (Werbung) zu schauen ob noch etwas zu retten ist.
Beispiele für Fälle von Datenverlust bei einer SD-Karte
- Man löscht versehentlich über den Dateiexplorer einzelne Dateien oder sogar ganze Ordner auf der SD-Karte
- Die Dateien werden über die Windows Befehlszeile gelöscht
- Die SD-Karte wurde formatiert und alle darauf befindlichen Ordner und Dateien wurden gelöscht
Wie kann ich die SD-Speicherkarte wiederherstellen?
Sollte der Ernstfall eingetreten sein und man benötigt dringend seine gelöschten Dateien von der SD-Speicherkarte zurürck, so zeigen wir euch eine Schritt für Schritt Anleitung anhand der Software EaseUs Data Recovery Wizard (Werbung).
Schritt 1 Zunächst starten Sie die frisch installierte EaseUs Data Recovery Wizard Software auf ihrem PC. Die SD-Speicherkarte mit den gelöschten Inhalten muss entsprechend an den PC angeschlossen sein (bspw. Card-Reader). Wählen Sie im Anschluss in der geöffneten Software die jeweilie SD-Karte aus, nachdem die Speicherkarte von der Software erkannt wurde. Anschließend klicken wir auf „Scan“.
Schritt 2 Nach dem erfolgreichen Scan mittels des EaseUs Data Recovery Wizard werden uns alle von der SD-Karte gelöschten Dateien übersichtlich aufgelistet. Im Anschluss wird dann nochmals die gesamte SD-Karte gescannt um auch schwierigere Fälle zu finden und aufzulisten. Sollten Sie die gesuchten Dateien bereits während des Scanvorgangs entdeckt haben, können Sie jederzeit den Scan stoppen und die gewünschten Dateien anhaken. Andernfalls warten Sie den vollständigen Suchdurchlauf ab und wählen im Anschluss die gewünschten, gefundenen Dateien aus.
Schritt 3 Im Anschluss an den erfolgreichen Scan werden die Dateien übersichtlich in einem Verzeichnisbaum aufgelistet und strukturiert. Hier können mitunter bereits seit längerem gelöschte Dateien wieder auftauchen. Daher ist es sinnvoll sich in Ruhe durch die Ordnerstruktur auf der linken Seite zu klicken und gegebenenfalls auch die Filter-, Sortier- und Suchfunktionen des Programms zu nutzen. Unter dem „RAW“ Ordner werden zusätzlich nochmals Dateien aufgelistet, deren Dateiname oder deren Datei- / Verzeichnisstruktur beschädigt / korrumpiert wurde. Idealerweise kann man diese Dateien auch mit einer Vorschaufunktion betrachten und bei Bedarf ebenfalls zur Wiederherstellung auswählen.
Nach dem Klick auf Wiederherstellen können Sie noch den gewünschten Ordner zum Ablegen der wiederhergestellten Ordner und Dateien auswählen. Bitte achten Sie darauf kein Ziel auf dem selben Datenträger auszuwählen und nutzen Sie dazu beispielsweise ihre Festplatte oder einen anderen Datenträger. Sollte alles geklappt haben, so konnten Sie in 3 kurzen Schritten ihre verlorenen Dateien von der SD Karte wiederherstellen (Werbung).



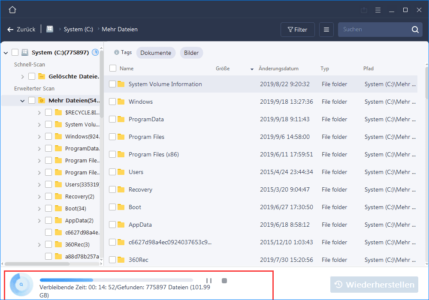
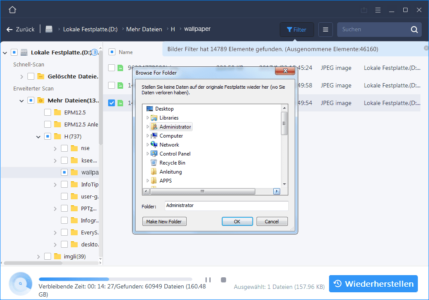
Susanne Meier
20.07.2020, 10:46Das ist ein absolut hilfreicher Beitrag. Ich bin froh, dass es durchaus noch Rettung geben kann bei Datenverlust. Vielen Dank dafür.